How To Install Maltego On Ubuntu Download
Download kuroshitsuji season 2 sub indo mp4. Rekan barunya, Sebastian Michaelist adalah seorang iblis yang memiliki kekuatan yang tidak terbatas. Di ambang kematiannya, dia membuat perjanjian dengan iblis: jiwanya sebagai jaminan. Ciel Phantomhive adalah pemimpin perusahaan Phantomhive, dan menyembunyikan identitas aslinya sebagai anjing penjaga ratu. Cerita ini juga menceritakan tentang bagaimana usaha Ciel untuk membalas dendam kepada pembunuh orang tuanya.
This guide explains how to install TensorFlow on Ubuntu Linux. Docker will download the TensorFlow binary image the first time you launch it.
Not using Ubuntu 16.04? Choose a different version:
Introduction
Docker is an application that makes it simple and easy to run application processes in a container, which are like virtual machines, only more portable, more resource-friendly, and more dependent on the host operating system. For a detailed introduction to the different components of a Docker container, check out The Docker Ecosystem: An Introduction to Common Components.
There are two methods for installing Docker on Ubuntu 16.04. One method involves installing it on an existing installation of the operating system. The other involves spinning up a server with a tool called Docker Machine that auto-installs Docker on it.
In this tutorial, you'll learn how to install and use it on an existing installation of Ubuntu 16.04.
Prerequisites
To follow this tutorial, you will need the following:
- One Ubuntu 16.04 server set up with a non-root user with sudo privileges and a basic firewall, as explained in the Initial Setup Guide for Ubuntu 16.04
- An account on Docker Hub if you wish to create your own images and push them to Docker Hub, as shown in Steps 7 and 8
Step 1 — Installing Docker
The Docker installation package available in the official Ubuntu 16.04 repository may not be the latest version. To get this latest version, install Docker from the official Docker repository. This section shows you how to do just that.
First, in order to ensure the downloads are valid, add the GPG key for the official Docker repository to your system:
Add the Docker repository to APT sources:
Next, update the package database with the Docker packages from the newly added repo:
Make sure you are about to install from the Docker repo instead of the default Ubuntu 16.04 repo:
You should see output similar to the follow:
Notice that docker-ce is not installed, but the candidate for installation is from the Docker repository for Ubuntu 16.04 (xenial).
Finally, install Docker:
Docker should now be installed, the daemon started, and the process enabled to start on boot. Check that it's running:
The output should be similar to the following, showing that the service is active and running:
Installing Docker now gives you not just the Docker service (daemon) but also the docker command line utility, or the Docker client. We'll explore how to use the docker command later in this tutorial.
Step 2 — Executing the Docker Command Without Sudo (Optional)
By default, running the docker command requires root privileges — that is, you have to prefix the command with sudo. It can also be run by a user in the docker group, which is automatically created during the installation of Docker. If you attempt to run the docker command without prefixing it with sudo or without being in the docker group, you'll get an output like this:
If you want to avoid typing sudo whenever you run the docker command, add your username to the docker group:
To apply the new group membership, you can log out of the server and back in, or you can type the following:
You will be prompted to enter your user's password to continue. Afterwards, you can confirm that your user is now added to the docker group by typing:
If you need to add a user to the docker group that you're not logged in as, declare that username explicitly using:
The rest of this article assumes you are running the docker command as a user in the docker user group. If you choose not to, please prepend the commands with sudo.
Step 3 — Using the Docker Command
With Docker installed and working, now's the time to become familiar with the command line utility. Using docker consists of passing it a chain of options and commands followed by arguments. The syntax takes this form:
To view all available subcommands, type:
As of Docker 18.06.1, the complete list of available subcommands includes:
To view the switches available to a specific command, type:
To view system-wide information about Docker, use:
Step 4 — Working with Docker Images
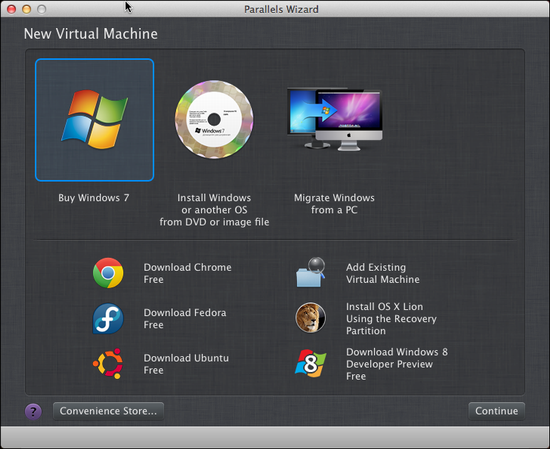
Docker containers are run from Docker images. By default, it pulls these images from Docker Hub, a Docker registry managed by Docker, the company behind the Docker project. Anybody can build and host their Docker images on Docker Hub, so most applications and Linux distributions you'll need to run Docker containers have images that are hosted on Docker Hub.
To check whether you can access and download images from Docker Hub, type:
In the output, you should see the following message, which indicates that Docker is working correctly:
You can search for images available on Docker Hub by using the docker command with the search subcommand. For example, to search for the Ubuntu image, type:
The script will crawl Docker Hub and return a listing of all images whose name matches the search string. In this case, the output will be similar to this:
In the OFFICIAL column, OK indicates an image built and supported by the company behind the project. Once you've identified the image that you would like to use, you can download it to your computer using the pull subcommand. Try this with the ubuntu image, like so:
After an image has been downloaded, you may then run a container using the downloaded image with the run subcommand. If an image has not been downloaded when docker is executed with the run subcommand, the Docker client will first download the image, then run a container using it:
To see the images that have been downloaded to your computer, type:
The output should look similar to the following:
As you'll see later in this tutorial, images that you use to run containers can be modified and used to generate new images, which may then be uploaded (pushed is the technical term) to Docker Hub or other Docker registries.
Step 5 — Running a Docker Container
The hello-world container you ran in the previous step is an example of a container that runs and exits after emitting a test message. Containers can be much more useful than that, and they can be interactive. After all, they are similar to virtual machines, only more resource-friendly.
As an example, let's run a container using the latest image of Ubuntu. The combination of the -i and -t switches gives you interactive shell access into the container:
Note: The default behavior for the run command is to start a new container. Once you run the preceding the command, you will open up the shell interface of a second ubuntu container.
Your command prompt should change to reflect the fact that you're now working inside the container and should take this form:
Note: Remember the container id in the command prompt. In the preceding example, it is 9b0db8a30ad1. You'll need that container ID later to identify the container when you want to remove it.
Now you can run any command inside the container. For example, let's update the package database inside the container. You don't need to prefix any command with sudo, because you're operating inside the container as the root user:
Then install any application in it. Let's install Node.js:
This installs Node.js in the container from the official Ubuntu repository. When the installation finishes, verify that Node.js is installed:
You'll see the version number displayed in your terminal:
Any changes you make inside the container only apply to that container.
To exit the container, type exit at the prompt.
Let's look at managing the containers on our system next.
Step 6 — Managing Docker Containers
After using Docker for a while, you'll have many active (running) and inactive containers on your computer. To view the active ones, use:
You will see output similar to the following:
In this tutorial, you started three containers; one from the hello-world image and two from the ubuntu image. These containers are no longer running, but they still exist on your system.
To view all containers — active and inactive — run docker ps with the -a switch:
You'll see output similar to this:
To view the latest container you created, pass it the -l switch:
To start a stopped container, use docker start, followed by the container ID or the container's name. Let's start the Ubuntu-based container with the ID of 9b0db8a30ad1:
The container will start, and you can use docker ps to see its status:
To stop a running container, use docker stop, followed by the container ID or name. This time, we'll use the name that Docker assigned the container, which is xenodochial_neumann:
Once you've decided you no longer need a container anymore, remove it with the docker rm command, again using either the container ID or the name. Use the docker ps -a command to find the container ID or name for the container associated with the hello-world image and remove it.
You can start a new container and give it a name using the --name switch. You can also use the --rm switch to create a container that removes itself when it's stopped. See the docker run help command for more information on these options and others.
How To Install Maltego
Containers can be turned into images which you can use to build new containers. Let's look at how that works.
Step 7 — Committing Changes in a Container to a Docker Image
When you start up a Docker image, you can create, modify, and delete files just like you can with a virtual machine. The changes that you make will only apply to that container. You can start and stop it, but once you destroy it with the docker rm command, the changes will be lost for good.
This section shows you how to save the state of a container as a new Docker image.
After installing Node.js inside the Ubuntu container, you now have a container running off an image, but the container is different from the image you used to create it. But you might want to reuse this Node.js container as the basis for new images later.
To do this, commit the changes to a new Docker image instance using the following command structure:
The -m switch is for the commit message that helps you and others know what changes you made, while -a is used to specify the author. The container ID is the one you noted earlier in the tutorial when you started the interactive Docker session. Unless you created additional repositories on Docker Hub, the repository is usually your Docker Hub username.
For example, for the user sammy, with the container ID of d9b100f2f636, the command would be:
Note: When you commit an image, the new image is saved locally, that is, on your computer. Later in this tutorial, you'll learn how to push an image to a Docker registry like Docker Hub so that it can be assessed and used by you and others.
After that operation is completed, listing the Docker images now on your computer should show the new image, as well as the old one that it was derived from:
The output should be similar to this:
In the above example, ubuntu-nodejs is the new image, which was derived from the existing ubuntu image from Docker Hub. The size difference reflects the changes that were made. In this example, the change was that Node.js was installed. Next time you need to run a container using Ubuntu with Node.js pre-installed, you can just use the new image.
You can also build images from a Dockerfile, which lets you automate the installation of software in a new image. However, that's outside the scope of this tutorial.
Now let's share the new image with others so they can create containers from it.
Step 8 — Pushing Docker Images to a Docker Repository
The next logical step after creating a new image from an existing image is to share it with a select few of your friends, the whole world on Docker Hub, or another Docker registry that you have access to. To push an image to Docker Hub or any other Docker registry, you must have an account there.
This section shows you how to push a Docker image to Docker Hub. To learn how to create your own private Docker registry, check out How To Set Up a Private Docker Registry on Ubuntu 14.04.
To push your image, first log into Docker Hub:
You'll be prompted to authenticate using your Docker Hub password. If you specified the correct password, authentication should succeed.
Note: If your Docker registry username is different from the local username you used to create the image, you will have to tag your image with your registry username. For the example given in the last step, you would type:
Then you can push your own image using:
To push the ubuntu-nodejs image to the sammy repository, the command would be:
The process may take some time to complete as it uploads the images, but when completed, the output will look like this:
After pushing an image to a registry, it should be listed on your account's dashboard, like that shown in the image below.
If a push attempt results in the following error, it is likely that you are not logged in:
Log in, then repeat the push attempt.
Conclusion
In this tutorial, you've learned the basics to get you started working with Docker on Ubuntu 16.04. Like most open source projects, Docker is built from a fast-developing codebase, so make a habit of visiting the project's blog page for the latest information.
For further exploration, check out the other Docker tutorials in the DigitalOcean Community.
Ubuntu 16.10 released with a support of 9 months until July 2017 and Ubuntu 16.04 has been released in wild by Canonical with a life circle of 5 years support.
This tutorial will guide you on how you can perform the installation of Ubuntu 16.10 and Ubuntu 16.04 in dual-boot with a Microsoft Operating System on machines that come pre-installed with Windows 10.
For fresh Ubuntu 16.04/16.10 installation, read our article about Ubuntu 16.04 Desktop Installation Guide and Ubuntu 16.10 Installation Guide
This guide assumes that your machine comes pre-installed with Windows 10 OS or an older version of Microsoft Windows, such as Windows 8.1 or 8.
In case your hardware uses UEFI then you should modify the EFI settings and disable Secure Boot feature.
If your computer has no other Operating System already installed and you plan to use a Windows variant alongside Ubuntu 16.04/16.10, you should first install Microsoft Windows and then proceed with Ubuntu 16.04 installation.
In this particular case, on Windows installation steps, when formatting the hard disk, you should allocate a free space on the disk with at least 20 GB in size in order use it later as a partition for Ubuntu installation.
Requirements
How To Install Maltego Mac V4
Download Ubuntu 16.04 and Ubuntu 16.10 ISO Image as per your system architecture using following link:
Step 1: Prepare Windows Machine for Dual-Boot
1. The first thing you need to take care is to create a free space on the computer hard disk in case the system is installed on a single partition.
Login to your Windows machine with an administrative account and right click on the Start Menu->Command Prompt (Admin) in order to enter Windows Command Line.
2. Once in CLI, type diskmgmt.msc on prompt and the Disk Management utility should open. From here, right click on C: partition and select Shrink Volume in order to resize the partition.
Shrink Volume to Resize Partition
3. On Shrink C: enter a value on space to shrink in MB (use at least 20000 MB depending on the C: partition size) and hit Shrink to start partition resize as illustrated below (the value of space shrink from below image is lower and only used for demonstration purposes).
Once the space has been resized you will see a new unallocated space on the hard drive. Leave it as default and reboot the computer in order to proceed with Ubuntu 16.04 installation.
Create Windows Partition for Ubuntu 16.04 Installation
Step 2: Install Ubuntu 16.04 with Windows Dual-Boot
4. Now it’s time to install Ubuntu 16.04. Go the download link from the topic description and grab Ubuntu Desktop 16.04 ISO image.
Burn the image to a DVD or create a bootable USB stick using a utility such as Universal USB Installer (BIOS compatible) or Rufus (UEFI compatible).
Place the USB stick or DVD in the appropriate drive, reboot the machine and instruct the BIOS/UEFI to boot-up from the DVD/USB by pressing a special function key (usually F12, F10 or F2 depending on the vendor specifications).
Once the media boot-up a new grub screen should appear on your monitor. From the menu select Install Ubuntu and hit Enter to continue.
Ubuntu 16.04 Install Boot Screen
5. After the boot media finishes loading into RAM you will end-up with a completely functional Ubuntu system running in live-mode.
On the Launcher hit on the second icon from top, Install Ubuntu 16.04 LTS, and the installer utility will start. Choose the language you wish to perform the installation and click on Continue button to proceed further.
6. Next, leave both options from Preparing to Install Ubuntu unchecked and hit on Continue button again.
Preparing Ubuntu 16.04 Installation
7. Now it’s time to select an Installation Type. You can choose to Install Ubuntu alongside Windows Boot Manager, option that will automatically take care of all the partition steps.
Use this option if you don’t require personalized partition scheme. In case you want a custom partition layout, check the Something else option and hit on Continue button to proceed further. Biskey sw tanaka t22 jurassic 2017/2018.
The option Erase disk and install Ubuntu should be avoided on dual-boot because is potentially dangerous and will wipe out your disk.
8. On this step we’ll create our custom partition layout for Ubuntu 16.04. On this guide will recommend that you create two partitions, one for root and the other for home accounts data and no partition for swap (use a swap partition only if you have limited RAM resources or you use a fast SSD).
To create the first partition, the root partition, select the free space (the shrink space from Windows created earlier) and hit on the + icon below. On partition settings use the following configurations and hit OK to apply changes:
- Size = at least 20000 MB
- Type for the new partition = Primary
- Location for the new partition = Beginning
- Use as = EXT4 journaling file system
- Mount point = /
Create Ubuntu 16.04 Partitions
Create the home partition using the same steps as above. Use all the available free space left for home partition size. The partition settings should look like this:
- Size = all remaining free space
- Type for the new partition = Primary
- Location for the new partition = Beginning
- Use as = EXT4 journaling file system
- Mount point = /home
Baca komik serial cantik gratis bahasa indonesia. Create Home Partition for Ubuntu 16.04
9. When finished, hit the Install Now button in order to apply changes to disk and start the installation process.
A pop-up window should appear to inform you about swap space. Ignore the alert by pressing on Continue button.
Next a new pop-up window will ask you if you agree with committing changes to disk. Hit Continue to write changes to disk and the installation process will now start.
Confirm Write Changes to Disk
10. On the next screen adjust your machine physical location by selecting a city nearby from the map. When done hit Continue to move ahead.
11. Next, select your keyboard layout and click on Continue button.
Select Keyboard Layout
12. Pick up a username and password for your administrative sudo account, enter a descriptive name for your computer and hit Continue to finalize the installation.
This are all the settings required for customizing Ubuntu 16.04 installation. From here on the installation process will run automatically until it reaches the end.
Ubuntu 16.04 Installation Process
13. After the installation process reaches its end hit on Restart Now button in order to complete the installation.
The machine will reboot into the Grub menu, where for ten seconds, you will be presented to choose what OS you wish to use further: Ubuntu 16.04 or Microsoft Windows.
Ubuntu is designated as default OS to boot from. Thus, just press Enter key or wait for those 10 seconds timeout to drain.
Grub Menu Select Ubuntu or Windows to Boot
14. After Ubuntu finishes loading, login with the credentials created during the installation process and enjoy it. Ubuntu 16.04 provides NTFS file system support automatically so you can access the files from Windows partitions just by clicking on the Windows volume.
Access Windows Partitions from Ubuntu 16.04
That’s it! In case you need to switch back to Windows, just reboot the computer and select Windows from the Grub menu.
If you want to install some additional software packages and customize Ubuntu 16.04, then read our article Top 7 Things to Do After Ubuntu 16.04 Installation.